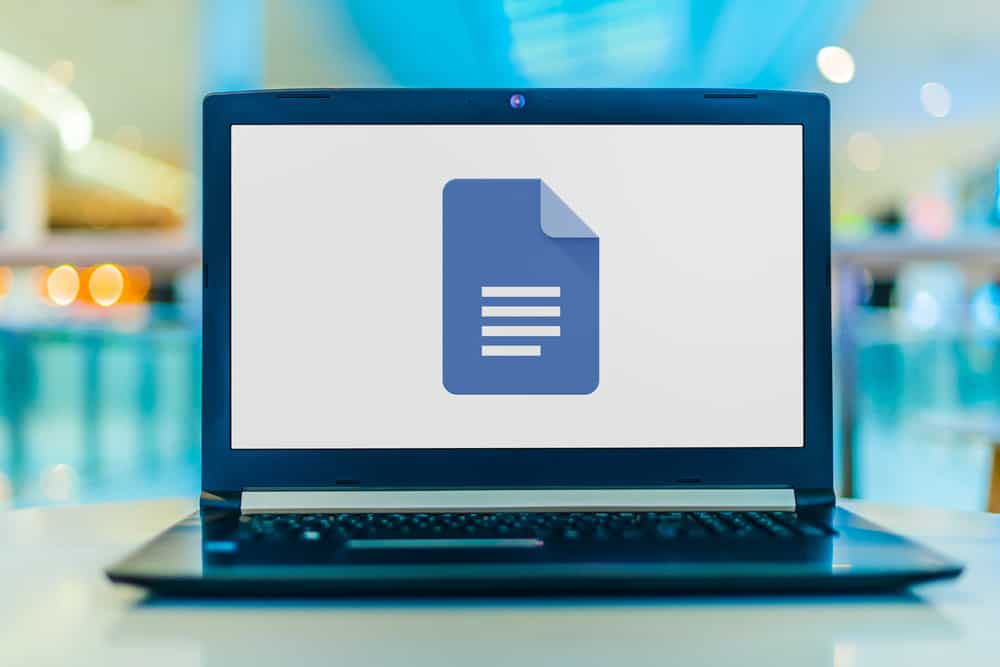Unlike traditional word processing software, Google Drive automatically saves the changes you make to your document every few seconds without you having to click the Save button yourself. In addition to explaining in detail how to save Google Docs online and offline, this article will also explain how to save a copy of a shared document so that you have editing rights and ownership.
Save Your Working Documents
Allow Google Docs to save documents automatically. When you add new content to Google Docs, all changes are automatically saved to Google Drive. Next to the Help tab at the top of the screen, a line of light gray text displays the document status. As you type, the status “Saving…” appears. After you stop typing for a while, it will change to “All changes have been saved on the hard drive.”
- You don’t need to click the “Save” button or use keyboard shortcuts.
Save Google Docs to your computer. While working in Google Docs, you may want to export the document to use it in another program. Click the “File” tab at the top of the screen, move your mouse to “Download As” and select the file type from the list. Change the file name, add tags, and confirm the save location in the dialog box that appears on the screen.
- Selectable file types include Microsoft Word, Open Document Format, Rich Text Format, PDF, Plain Text, Web or EPUB formats.
Export saved files with different extensions. Sometimes, you need to save and export Google Docs in different formats. Click the “File” tab and select “Download As.” Select the extension you want from the menu that appears on the screen. After exporting a document, Google Drive will no longer automatically update the changes you made to the downloaded file. Optional extensions include:
- .docx
- .odf
- .rtf
- . txt
- .html
Export the document to the website. Google Drive can publish documents directly to your website. Published documents are not static, but real-time. Any subsequent changes you make to this document will be automatically synced to the website. Select “File,” click “Publish to the web,” select “Automatically republish when content changes,” then click “Start publishing.”
- If you want the document to remain static, don’t select “Automatically republish when content changes.”
Resolve issues you may encounter when saving. If Google Drive cannot save the document, you will receive a “Cannot save in Google Drive” notification. This is usually caused by a faulty network connection. When this happens, copy the document contents to the clipboard and reload the page. If document content is missing, click Select All from the clipboard, then click Paste.
- The keyboard shortcut for “Select All” is Ctrl and A (Windows), or Command and A (Mac).
- The keyboard shortcut for “Copy” is Ctrl and C (Windows), or Command and C (Mac).
- The keyboard shortcut for “Paste” is Ctrl and P (Windows), or Command and P (Mac).
Save Shared Documents to Hard Drive
Open the shared document. When someone shares a document with you, you may not have editing rights or ownership. To modify a document, first create a copy. You now have the copy. You can open shared documents from email or Google Drive.
- Documents that you don’t have editing rights or ownership will open in View Only mode.
Create a copy. Click the “File” tab, select “Copy” and click “OK”. A new copy is automatically opened and saved.
- When you modify the document, the changes are automatically saved.
- If you are the original owner of the document, you can choose to share the file with the original group.
Change the document name. Once you create a copy of a shared document, the copy is yours. The “Owner” column of Google Drive will be labeled “Me.” As the owner, you can rename the document however you wish.
Save Google Documents Offline
Install Google Drive for Mac. Install Google Drive to edit and save files in Google Docs offline. Any changes you make to these files while you’re offline will automatically sync to Google Drive when you come back online.
- Head to the Google Drive download page.
- Move your mouse over “Download Hard Drive” and select “Mac” from the drop-down menu.
- Read and agree to the terms of service and open the installgoogledrive.dmg file. Drag and drop the Google Drive icon to the Applications folder and open it.
- Log in to Google Drive and complete the installation process.
Install Google Drive for Windows. After installing Google Drive for Windows, you can access, edit, and save Google Docs offline. All changes you make to these documents are synced to the online hard drive.
- Head to the Google Drive download page. Move your mouse over “Download Hard Drive” and select “Windows” from the drop-down menu.
- Read and agree to the terms of service and open the googledrivesync.exe file.
- Log in to Google Drive and follow the instructions to complete the installation process.
Turn on the “Online Access” feature. Open your browser and log in to your Google account. Open your Google Drive and click on the gear-shaped “Settings” icon. Select “Settings.” Find the “Offline” section and check “Sync Google Docs, Sheets, Slides, and Drawing files to this computer so you can edit them offline.”
Move files and folders from your computer desktop to the Google Drive folder. After installing Google Drive, the “Google Drive” folder will be automatically created and added to the existing “Documents” folder on your computer. Documents and files can be added to this folder in two ways.
- Once you enable online access, everything saved in Google Drive’s online storage space will automatically appear or be synced to the “Google Drive” folder on your computer.
- You can manually move local documents and files to the Google Drive folder yourself. This folder will automatically sync to Drive.
Share files in your local “Google Drive” folder. The Google Drive app also allows you to share files with others. Open the “Google Drive” folder and right-click the document you want to share. Select “Google Drive” and select “Share” from the drop-down menu. You can share files with one or more people.
Allow Google Docs to automatically save and sync updates with your changes. In the offline app, Google Drive automatically saves changes you make to documents every few seconds. When your computer is connected to the Internet, the offline application will automatically save and synchronize the changes you make to the document to the online storage space, just like the online Google Drive.
Tips
- You can create a copy of a document at any time by clicking the “File” tab in the menu bar and selecting “Copy” from the context menu.