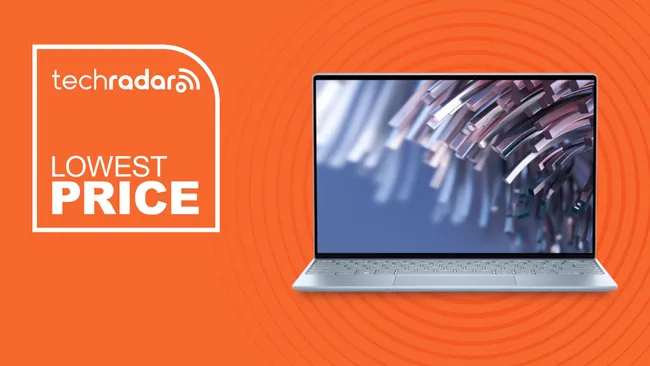Connecting two routers can increase network speed. On top of that, two routers can cover your entire home and create a secure subnetwork for your kids. If the router has the corresponding functions, you can also set it as a bridge to expand the wireless network signal so that the network can cover your garage or backyard.
Connect Two Routers Using Ethernet
Determine which router serves as the primary router. The main router will connect directly to the modem. Generally speaking, you can use the newest router you purchased and the one with the most features as your primary router. If you have two routers of the same model, it doesn’t matter which one you choose.
Determine which router acts as a secondary router. This router is mainly used to expand network signals. You can choose an older model router as a secondary router. Additionally, if you need to create a LAN-to-WAN network (see below), the router will also control secondary networks.
Place both routers near your computer. When configuring your routers, you can place them near your computer for easy access and setup. Later, after the configuration is complete, you can place them in other locations.
Decide to use LAN-to-LAN or LAN-to-WAN network connection method. LAN-to-LAN (Local Area Network) connections extend the network and allow more devices to connect to the network. Each device can access files and resources shared by other devices on the network. The LAN-to-WAN (Wide Area Network) connection method creates a sub-LAN within the main network (WAN). The advantage of this method is that certain restrictions can be set on access to devices in the subnet. The disadvantage is that devices in the subnet cannot share files and resources with the main network.
- When setting up a LAN-to-WAN network, you can modify the DNS settings of the sub-LAN to limit the websites that devices in the sub-network can access. Additionally, devices in a subnet are more secure, and harder for hackers to access them. So parents can use this to monitor their children’s access to the Internet.
Connect your main router to your modem, then connect your computer to the router via Ethernet. Configure the network connection as before. Since the main router is responsible for network connectivity, you can configure network connectivity in a single-router approach.
- You can access most routers by entering 192.168.1.1, 192.168.2.1, or 192.168.0.1 in the address bar.
- Please configure the router’s IP address and subnet mask carefully. The IP address is generally the same as the address used to access the router’s configuration page. The subnet mask is generally set to 255.255.255.0.
- If you choose to create a LAN-to-WAN network, you can enable the DHCP service on the main router to automatically assign an IP address between 192.168.1.2 and 192.168.1.50. If you choose to create a LAN-to-LAN network, you can use the default settings for the DHCP service.
- After the configuration is complete, disconnect the router from the computer.
Connect the computer to the secondary router. Open the configuration page. If you choose to create a LAN-to-LAN network, add one to the last digit of the IP address so it matches your primary router (for example, change 192.168.1.1 to 192.168.1.2). If you choose to create a LAN-to-WAN network, add one to the second-last digit of the IP address so it matches your primary router (for example, change 192.168.1.1 to 192.168.2.1). Additionally, set the subnet mask of the secondary router to be the same as the primary router.
- If you choose to create a LAN-to-WAN network, set the secondary router’s WAN IP address to 192.168.1.51.
Set up the DHCP server for the secondary router. If you choose to create a LAN-to-LAN network, you need to turn off the DHCP service on the secondary router. If you choose to create a LAN-to-WAN network, the secondary router’s DHCP service automatically assigns an IP address between 192.168.2.2 and 192.168.2.50.
Change the wireless channel. If both routers have wireless capabilities, you will need to manually set up the wireless channels so that they do not interfere with each other. You can set the primary router channel to 1-6 and the secondary router channel to 11.
Place the router. Once all configuration is complete, you can place the router wherever you want. However, an Ethernet cable is required to connect the two routers. So if you want to install two routers in different rooms, you may need to run cables through the walls. Also, place your main router near your modem to make the connection easier.
Connect two routers. Plug one end of the Ethernet cable into any LAN port on the main router.
- If you choose to create a LAN-to-LAN network, plug the other end of the network cable into the secondary router’s LAN port.
- If you choose to create a LAN-to-WAN network, plug the other end of the network cable into the WAN port on the secondary router.
Bridge Two Wireless Routers
Determine if the device is compatible. If you want to wirelessly bridge two routers, the secondary router must have “bridge” or “relay” capabilities. Most retail routers don’t have this feature. If your router does not support bridge mode, you can use DD-WRT to flash the router firmware. DD-WRT is an open-source router firmware. DD-WRT can make the router support bridge mode.
- Your router documentation will provide instructions for setting up bridge mode. You can also view setup instructions online based on your router model.
- Not all routers support DD-WRT. Please check the list of compatible routers on the DD-WRT website.
Place both routers near your computer. When configuring your router and modem, you can place them near your computer for easy access and setup. Later, after the configuration is complete, you can place them in other locations.
Set up the main router. Connect your main router to your modem, and then connect your computer to the router via Ethernet. The main router settings are the same as a regular wireless network. Important parameters include router IP address, DHCP range, and subnet mask.
- Your main router needs to be equipped with the antenna with the strongest signal. This will make it easier for you to configure the secondary router later.
- After completing the wireless network configuration, disconnect the router.
Open the secondary router’s settings page. Connect the responsible router to the computer via a network cable, and then open the settings page. You don’t need to connect it to a modem. After logging in to the settings page, enter the “Internet” and “Wireless” settings pages.
Enable bridge mode. Enter the wireless settings page, find the “Network Mode”, “Wireless Mode” or “Connection Type” options, and set it to “Bridge Mode” or “Relay Mode”. If you don’t find the option, your router probably doesn’t support bridging.
Set the IP address of the secondary router. The address entered must be within the IP address range of the main router. For example, if the main router’s IP address is 192.168.1.1, you can set the main router’s DHCP address range to 192.168.1.50.
- Make sure the subnet mask is the same as the main router.
Enter a unique SSID. The SSID tells you which router is connected to the network. For example, you can identify the primary router as “Xiao Ming” and the secondary router as “Living Room”.
- Make sure both routers use the same security protocol (WEP, WPA, or WPA2) and password.
Place the secondary router in the desired location. Once the secondary router is set up, you can place it anywhere to relay wireless signals. To ensure a good connection, you need to place it in a location that receives at least 50% of the signal from the main router.